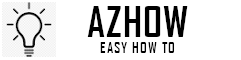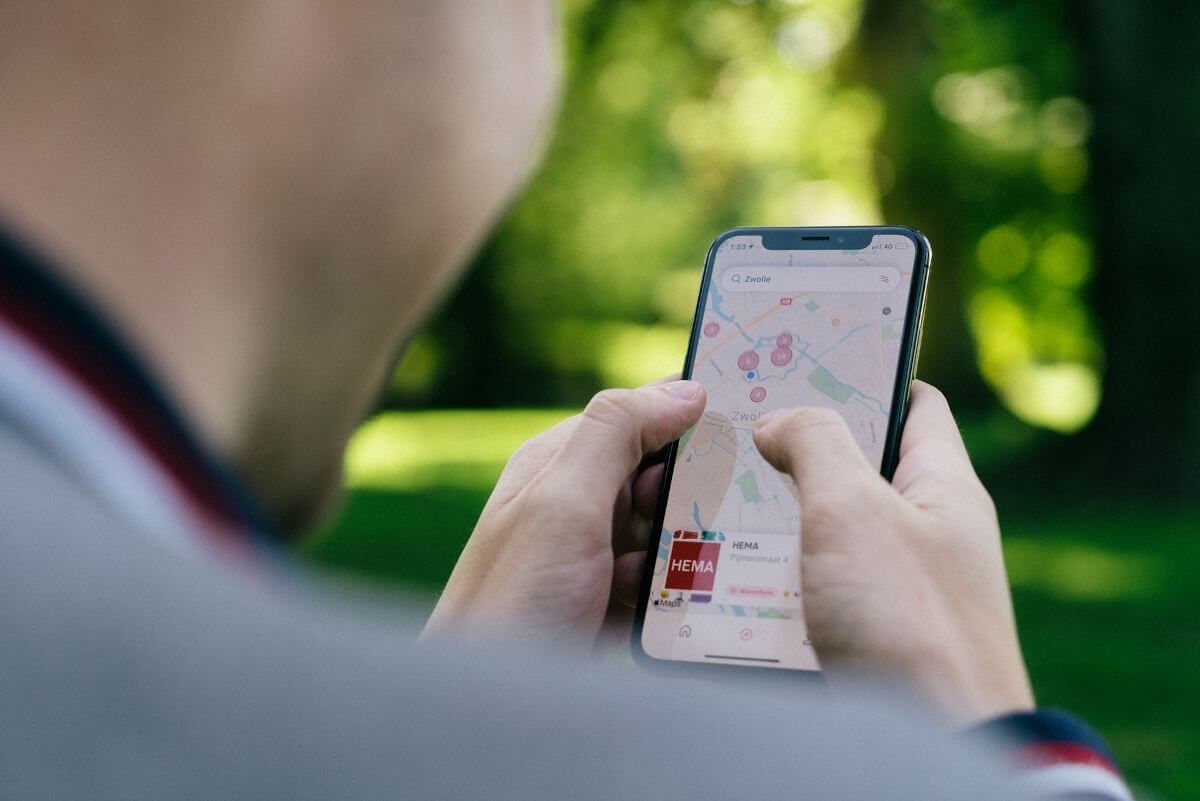A lot of iPhone users have started turning to Google Maps as the third-party app they prefer to launch when clicking address links or when searching for a specific destination. The problem is that iPhone users often have to use Apple’s own apps as a default.
Unfortunately, Apple has removed the ability to set any third-party map apps as the default on your iPhone for iOS 9 and later versions. But there are still ways to work around it.
Setting Google Maps as default on iPhone
The good news is that you can turn Google maps into the default for your iOS 8 and other earlier versions. We’ll be covering how to make Google maps your iPhone’s default maps app for both the iOS 8 version and the later versions.
Before starting with the detailed explanation, we remind you that we have also written other judges for Apple users, for example this article explains how to check voicemail on your iPhone.
For iOS 8
Setting Google maps as default on iOS 8 is pretty easy. All you need to do is follow these steps:
- Open your iPhone and select any address. This prompts the operating system to launch the default Apple maps app.
- Once you’re in the Apple maps app, select the ‘Car’ icon and instruct the app to start routing.
- You will then see three tabs pop up. Tap on the one that has ‘Apps’ on it.
- Scroll down the list of apps that will then show up and select which Maps application you prefer to use instead of Apple Maps. In this case, select the Google Maps app.
- When you’re done doing the steps, your iPhone’s operating system will then automatically launch the Google Maps app every time you select an address.
For iOS 14
How do I change the default map app on my iPhone? Unfortunately, for the later versions of iOS, it’s not possible unless you’re willing to jailbreak your phone, which isn’t something that people would recommend.
The only way to make Google Maps the default is if you use other Google apps as the default, as well. Google apps are designed to work well with each other, so you’re provided with a lot of flexibility when using Google maps as your default maps app.
The two commonly used default Google apps are Chrome for the web browser and Gmail for the email program.
To set Chrome as a default browser to use Google Maps, follow these steps:
- Open up settings app.
- Scroll down the list of apps and then select ‘Chrome.’
- Select ‘Default Browser App.’
- Then, choose the ‘Chrome’ option.
Now, every time you open an address found in Chrome, the operating system will ask you whether you prefer to view it on Apple Maps or Google Maps, instead of defaulting to Apple Maps.
To set Gmail as the default email and be able to use Google Maps, follow these steps:
- Go to settings.
- Scroll down the list of apps until you find Gmail and select it.
- Select ‘Default Email App.’
- Select Gmail.
- Then, go back to your home screen and then launch Gmail.
- Select the ‘menu’ icon that you can find on the upper left of the search bar.
- Scroll to the bottom until you find ‘Settings’ and then select it.
- Select ‘Default apps.’
- You will find two different types of settings show up on your screen: ‘Navigate from your location’ and ‘Navigate between locations.’ Select the Google Maps option for both.
Once you’re done, whenever you click on an address link found in your email, a pop-up will show asking if you want to view it on Apple Maps or Google Maps, instead of automatically launching Apple Maps.
It should be important to keep in mind that this method of being able to change and edit the default apps on your iPhone is only possible on an iOS 14 version or newer. Older versions won’t allow you to switch up the default factory apps.
For other iOS versions
Even with the aforementioned methods of changing your iPhone’s default map app to Google Maps, there are still some iPhone operating systems that have certain restrictions. Fortunately, there’s another way to change your default map app from Apple Maps to Google Maps, regardless of what iOS you use.
To do this, follow these steps:
- Select an address on your phone and long press it.
- A context menu will then appear on your screen. Select the ‘Copy Address’ option.
- Go back to your home screen and launch the Google Maps app.
- You can simply paste the address you have copied into the search bar. You will then be able to get to any address in Google Maps, regardless of what type of iOS version you use.
Addresses sent in iMessage will automatically launch Apple Maps when clicked but for WhatsApp Google Maps users, being sent an address link in WhatsApp actually allows you to choose which map app you prefer to view it in.
Simply click on the address and then the share button, you should be able to see Google Maps as one of the options for viewing the directions for that specific destination.
Final Words
Now you know how to set Google Maps as default on iPhone. However, it’s worth noting that the steps above aren’t exactly fruitful. There are times when the Apple Maps app still opens even when you didn’t intend to and depending on the type of app that you are currently using.
However, if you use other Google apps as your default map app, there’s a higher chance of it succeeding as these apps work off each really well to provide a satisfactory customer experience.
If all else fails, you can just long press the address and copy it then open up Google Maps to paste the address.
It might be a long time before Apple allows iPhone users to the option of changing the default maps app but until then, you can rely on these basic workarounds on how to make Google Maps the default on iPhone to continue enjoying Google Maps.